목록디자인 (94)
음악, 삶, 개발
출처 : 우디님의 고해상도 JPG, PNG 저장 방법 01. Export As [장점] 해상도 선택 및 직관적인 인터페이스로 옵션을 알아보기 편하고 빠르다. [단점] 이미지 사이즈(가로세로 크기)를 변경할 수 없다. 02. Save for Web (Legacy) [장점] 이미지 사이즈를 변경할 수 있다. [단점] 해상도 선택이 불가하고, ‘Legacy(이전 버전..)’로 빠져서 더이상의 업데이트를 기대할 수 없다. 03. ai파일 포토샵으로 가지고 오기 [장점] 이미지 사이즈, 해상도 등 모든걸 디테일하게 수정할 수 있다. [단점] 귀찮다. 추가 : SVG 를 저장하려면, Save As 를 눌러야한다.
 Brush 패널 잘 활용하기 : 독특한 Stroke 만들어내기
Brush 패널 잘 활용하기 : 독특한 Stroke 만들어내기
직접 그린듯한 화살표 만들기 Brush 패널은 Brush 툴을 위한 Brush 를 선택하는 용도 이외에도, 이미 만들어진 객체에 Brush 를 먹일수도있다. 위에 그림처럼, 정확한 곡선이여도, Brush 를 먹이면 직접 손으로 그린것처럼 표현할수있다. 먹인 Brush 를 제거하고싶다면 Brush 패널하단에, Remove Brush Stroke 를 클릭한다. 한 가지 기억해야할것은, Brush 는 결국 Stroke 를 추가해주는것이다. Stroke 가 없는 도형이라면, Brush 를 먹였을때 Stroke 가 생성되는것을 볼수있다. Brush 패널의 왼쪽 하단을 클릭하면 다양한 Brush 들을 볼..
 은근히 많이 쓰이는 툴 : Line (단축키 - \)
은근히 많이 쓰이는 툴 : Line (단축키 - \)
곡선을 만들때, 다른 툴을 굳이 쓸 필요없이, Line 툴로 직선을 그린뒤, Zig Zag 효과를 먹이면 손쉽게 만들수있다. Zig Zag 효과는 Effect - Distort & Transform - Zig Zag 를 클릭한다. Zig Zag 의 Size 를 조절하면 폭이 변경된다. Rides per segment 를 조절하면, 곡선의 주기가 증가한다. (음악에서 freq 파라미터를 올리는 느낌?)
 Make with Warp 사용하기 (글자 찌그러트리기)
Make with Warp 사용하기 (글자 찌그러트리기)
Make with Warp 는 도형이나 글자를 찌그러트릴때 사용한다. 엄훠낫! 글자가 휘어졌네? 워프 텍스트(Warp Text) 활용하기 먼저 객체를 선택해야한다. 그후, Object -> Envelop Disort -> Make with Warp 를 클릭한다. 그럼 아래와 같이 Warp Options 가 뜨는걸 알수있다. 위의 값들을 적절히 조정하여 객체를 찌그려트리는것이다. 먼저 Warp 를 하기위해서는 텍스트나 객체가 필요한데, 일단 텍스트로 시작해본다. 텍스트의 폰트는 특이점이 없는 직선의 폰트를 선택하는것이 Warp 하기에 좋다. 어짜피 찌그러트릴것이기때문이다. 이제 Warp Options 안에 있는 각 파라..
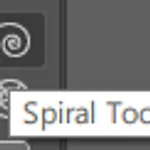 Spiral (회오리) 툴
Spiral (회오리) 툴
일러스트레이터 강좌 #23 - 지그재그, 물결, 소용돌이 모양 만들기 (ZigZag, Wave, Spiral) 회오리 모양을 그리게 해주는 툴이다. 마우스를 클릭한채 아래의 키를 추가적으로 눌러 회오리를 조절할수있다. 1. 좌우 반전 시키기 : R 2. 간격 조절 하기 : Ctrl + 드래그 3. 세크먼트 추가 / 제거 : 방향키 위/아래 4. 위치 수정: Space Bar 또한, 회오리툴을 선택후, 배경 아무때나 클릭하면, 아래와 같이 설정하여 그릴수도있다. 클릭 지점을 center 로 그려진다는것을 기억해야한다. 회오리들 사이의 폭을 ..
 네온 사인 효과 만들기
네온 사인 효과 만들기
우디 : 일러스트레이터 강좌 #22 - 반짝 반짝 네온사인 효과 1. 어두운 배경 이여야한다. 2. 1개의 아무 이펙트없는 글자를 작성한다. 3. 이 글자는 Fill 이 없이 Stroke 만 주고, Stroke 색상은 하얀색으로 설정한다. 4. 글자를 깨뜨려서, scissor (가위) 툴을 사용하여 적당히 파먹는다. 3. 이 깨진 글자 path 의 하단으로 5개를 고대로 복사하여 (Ctrl + C, Ctrl + B), Gaussian Blur 를 먹인다. 4. 이때, 각 하단 레이어들의 Blur 값은 2-4-6-8-10... 등으로 점점 더 커진다. 5. 이때, 각 하단 레이어들는 Global 색상을 사용하여, 조정한다.
 Swatch 패널과 Global 색상
Swatch 패널과 Global 색상
Color 패널과 더불어, 객체의 색을 변경할수있게 해주는 패널이다. 우측 하단에 + 를 누르면 된다. Global 에 체크를 할 경우, Global 색상이 된다. Global 색상으로 객체의 색을 지정할 경우, 추후의 Global 색상의 색을 변경하면, 이 색상을 사용한 모든 객체에 색이 변경된다. 만약 여러 객체가 동일한 색을 공유해야할 경우에 매우 유용한 기능이다. 객체를 선택하지않고, Global 색상을 변경하였더니, 객체들의 색 또한 변경되는것을 볼수있다. 이때 실시간으로 나의 색 조정이 반경되는것을 보기위해, Preview 를 켜야한다. 또한, Swatch 의 모든 색깔들은 더블 클릭이 가능한데, 더블클릭하면 Global 여..
 객체가 움직이지않게 하기 (Lock - Ctrl + 2)
객체가 움직이지않게 하기 (Lock - Ctrl + 2)
일러스트레이터 작업을 하다보면, 객체가 움직이지않고 고정되었으면 할때가 있다. 이때 사용하는 기능이 Lock 이다. Layers 패널에서 눈동자 우측을 클릭하여 좌물쇠 아이콘을 활성화하면된다. 또는 객체를 선택후 Ctrl + 2 를 누른다. 다시 Unlock 할려면 Layers 패널에 다시 자물쇠 버튼을 눌러주면 된다.
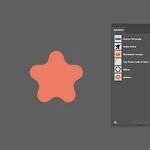 내가 그린 모양을 Symbol 로 만들기
내가 그린 모양을 Symbol 로 만들기
매우 쉽다. 내가 그린 도형을 Symbols 패널에 드래그한후, 등록하면 된다. 그후 Symbol Sprayer 툴을 선택하여 그린다.
 일러스트레이터의 Symbol 툴 & Symbol 패널
일러스트레이터의 Symbol 툴 & Symbol 패널
내용이 조금 많으니, 시간이 날때 읽어보도록! 원하는 모양을 여러개 만들고자할때, 복사 붙여넣기대신 사용할수있는것이 Symbol 이다. 일종의 Brush 툴과 비슷한데, 도형이 연속적으로 그려진다. Symbol 패널 & Symbol 툴과 연계되어 사용되는데, 이것들을 배워보도록 한다. 여기서 원하는 Symbol 을 선택후 Symbol Sprayer 툴을 선택하여 그린다. 아래의 모양이외에도 원하는 모양을 만들수도있는데, 추후 배울것이다. Symbol 툴은 총 8가지 툴이 있다. 하나씩 배워보기로한다. 말그대로 Symbol 을 스프레이로 뿌리는 툴이다. 이 툴로 그리기 시작하여, 다른 Symbol 툴들..
