목록디자인/일러스트레이터 공부방 (93)
음악, 삶, 개발
 Paper Cutout 효과 만들기
Paper Cutout 효과 만들기
Quick Paper Cutout Effect - Adobe Illustrator Tutorial 위와 같이 종이가 잘려, 아래로 겹쳐진 그림을 어떻게 일러스트레이터에서 만드는지 배워본다. 1. Blend 툴의 Specified Steps 를 활용하여 두 객체를 Blend 한다. 2. Blend 를 Expand 하여 Path 로 변환한다. 3. 전체 선택후 Path Finder 의 Divide 를 실행한다. (이때 서로가 서로를 자르게 된다.) 4. 전체 선택후, Drop Shadow 를 먹인다. 5. Layers 패널에서, 모든 객체를 선택후 Reverse Order 를 실행한다. 6. Edit - Recolor Artwork 를 실행하여, 다양한 색을 만들..
 일러스트레이터 Blend 툴 (단축키 W) 의 Specified Steps 활용하기
일러스트레이터 Blend 툴 (단축키 W) 의 Specified Steps 활용하기
Blend 툴의 Specified Steps 를 활용하면 굳이 Offset Path 를 여러번 호출하지않고도, 점진적으로 크기가 변경되는 다수의 객체들을 생성할수있다. 일러스트레이터의 대부분의 툴들은 툴을 더블클릭 하게되면, 해당 툴의 설정창으로 진입할수있다. Blend 툴을 더블클릭하면 아래와 같은 창이 뜬다. 위의 창에서 Spacing 을 다시 클릭하면 Specified Steps 을 선택할수있다. 한번 이렇게 선택해놓았다면, 매번 설정을 새로할 필요없이, 마지막 설정이 유지된다. 그래서 어떻게 써먹으라고? 보여주마! 위와 같이 Specified Steps 를 설정후, Blend ..
아트보드(대지) 설정의 모든 것 I 크기 추가 자르기 색상 순서 추후 업데이트..
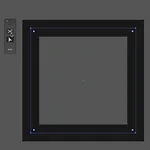 닫힌 Path 에서 라인 분리시키기 : Scissors Tool (단축키 c)
닫힌 Path 에서 라인 분리시키기 : Scissors Tool (단축키 c)
마스킹 테이프 효과 (프리셋 파일 제공) I 패턴 브러쉬 Scissors (가위) 툴을 사용하면 닫힌 Path 의 일부분을 분리시킬수있다 사용법은 간단하다. 자르고 자는 부분의 시작점과 끝점을 한번씩 클릭해주면 된다. (클릭 - 클릭)
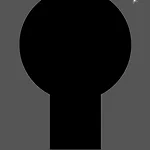 도형의 일부만 움직이기 : Direct 선택툴 + 키보드 방향키
도형의 일부만 움직이기 : Direct 선택툴 + 키보드 방향키
Direct 선택툴을 드래그하면 Path 의 일부분을 선택할수있다. 이렇게 키보드 방향키를 사용하면 내가 만든 Path 의 일부만을 움직일수있다. shift 를 누른채 키보드 방향키를 누르면 좀 더 긴 구간을 이동시킬수있다.
 빈티지한 질감 내기 : Artistic_Ink 브러시 + Path finder
빈티지한 질감 내기 : Artistic_Ink 브러시 + Path finder
얼룩덜룩 빈티지한 스탬프 디자인 Artistic_Ink 브러시와 Path finder 를 활용하면 위와 같이, Vintage 하게 뚤린 종이를 만들수있다. Artistic_Ink 브러시는 Brush 패널에서 아래와 같이 접근할수있다. 1. Paint Brush 를 사용하여 Stroke들을 그린다. 2. 이 Stroke 들을 선택후 Expand Appearance 를 실행해 Fill 로 변환한다. 3. 원하는 도형위에 Brush 로 만들어낸 Path 들을 겹친후, Path Finder 로 Divide 해준다. 4. 마지막으로 Magic Wand 툴을 사용하여 하얀색을 선택후 모두 삭제한다.
 Paint Brush vs Blob Brush : Stroke vs Fill
Paint Brush vs Blob Brush : Stroke vs Fill
Paint Brush 와 Blob Brush 의 차이점을 알아본다. Paint Brush 는 Stroke 로 그림을 그리는 툴이다. Brush 크기가 커서 Fill 처럼 보이지만, Stroke 이고, 가운데 선이 보인다. Blob Brush 는 Fill 로 그림을 그려준다. Brush 크기가 큰 만큼 Path 가 형성되어 Fill 이 되는것을 볼수있다.
 Create Object Mosaic ( + Resterize)
Create Object Mosaic ( + Resterize)
세계지도를 도트 패턴으로 만드는 법 I 도트 아트(Dot Art) Object - Create Object Mosaic 로 접근한다. Create Object Mosaic 은, 비트맵 이미지를, 모자이크 사진처럼 만들어주는 기능이다. 이 기능을 활용하면 일러스트레이터에서 픽셀 아트나, 도트 아트의 느낌을 낼수있다. 주의할점은, Create Objeect Mosaic 은 비트맵 이미지에만 적용할수있는 기능이다. 따라서, 나의 도형에 Create Objeect Mosaic 을 먹이고싶다면, 먼저 Object - Resterize 를 눌러, 비트맵화 시켜야한다. 이후 Create Object Mosaic 을 실행하면, 이 비트맵 이미자가 다시 Ve..
 텍스트의 행간, 자간 단축키로 조절하기
텍스트의 행간, 자간 단축키로 조절하기
낙관 만들기 I 도장 효과 행간은 "윗줄과 아랫줄의 간격" 이다. 자간은 "글자간의 간격" 이다.
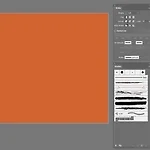 Stroke 에 다양한 느낌 주기 : Brush 패널
Stroke 에 다양한 느낌 주기 : Brush 패널
낙관 만들기 I 도장 효과 Stroke 가 어떤 모양일지는 Stroke 패널도 약간은 가능하지만, Brush 패널을 사용하는것이 훨씬 다양하게 만들수있다.. (Brush 툴을 사용하기위해서만 존재하는 패널이 아니다.) Brush 패널에서 원하는 Stroke 모양을 선택후, Stroke 패널에서 Weight 값을 적절히 조절해보자. Stroke 색상을 Fill 색상과 똑같이 만들면 아래와 같이 그린듯한 테두리를 가진 사각형을 만들수있다. 위와 같은 느낌을 낼때는 반드시 Stroke 가 필요하다는것을 명심해야한다.
