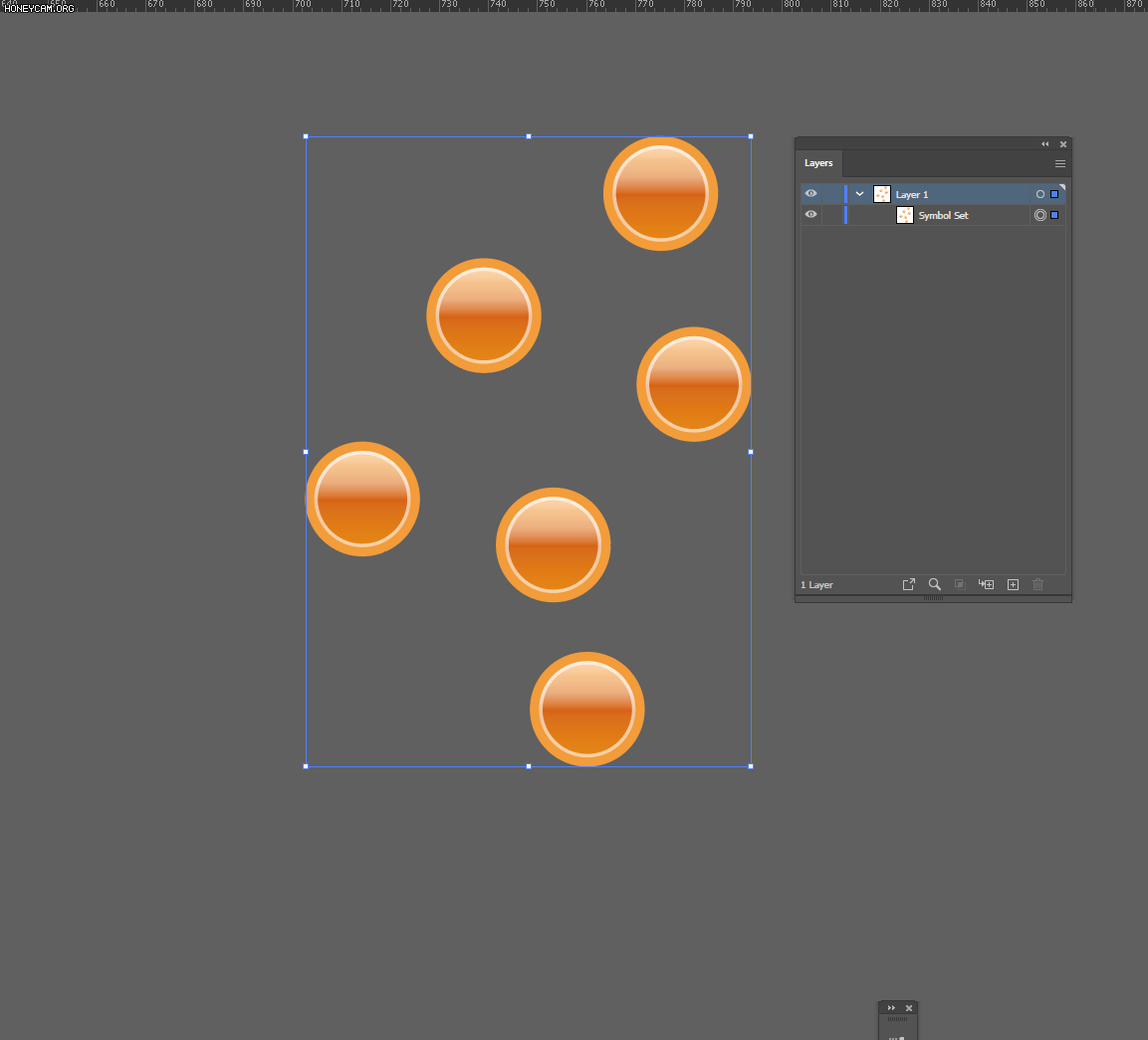음악, 삶, 개발
일러스트레이터의 Symbol 툴 & Symbol 패널 본문
내용이 조금 많으니, 시간이 날때 읽어보도록!
< Symbol >
원하는 모양을 여러개 만들고자할때,
복사 붙여넣기대신 사용할수있는것이 Symbol 이다.
일종의 Brush 툴과 비슷한데, 도형이 연속적으로 그려진다.
Symbol 패널 & Symbol 툴과 연계되어 사용되는데,
이것들을 배워보도록 한다.
< Symbol 패널 >
여기서 원하는 Symbol 을 선택후 Symbol Sprayer 툴을 선택하여 그린다.
아래의 모양이외에도 원하는 모양을 만들수도있는데, 추후 배울것이다.
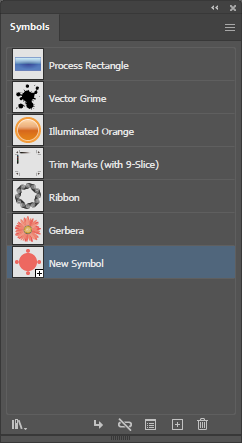
< Symbol 툴 >
Symbol 툴은 총 8가지 툴이 있다.
하나씩 배워보기로한다.
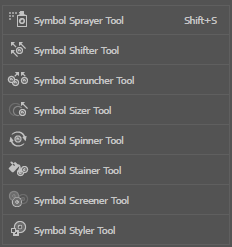
< Symbol Sprayer 툴 >
말그대로 Symbol 을 스프레이로 뿌리는 툴이다.
이 툴로 그리기 시작하여, 다른 Symbol 툴들로 조정하는것이다.
가장 중요한 main 툴이다.
마우스를 계속 클릭하고있으면 스프레이가 계속해서 Symbol 을 뿌린다.
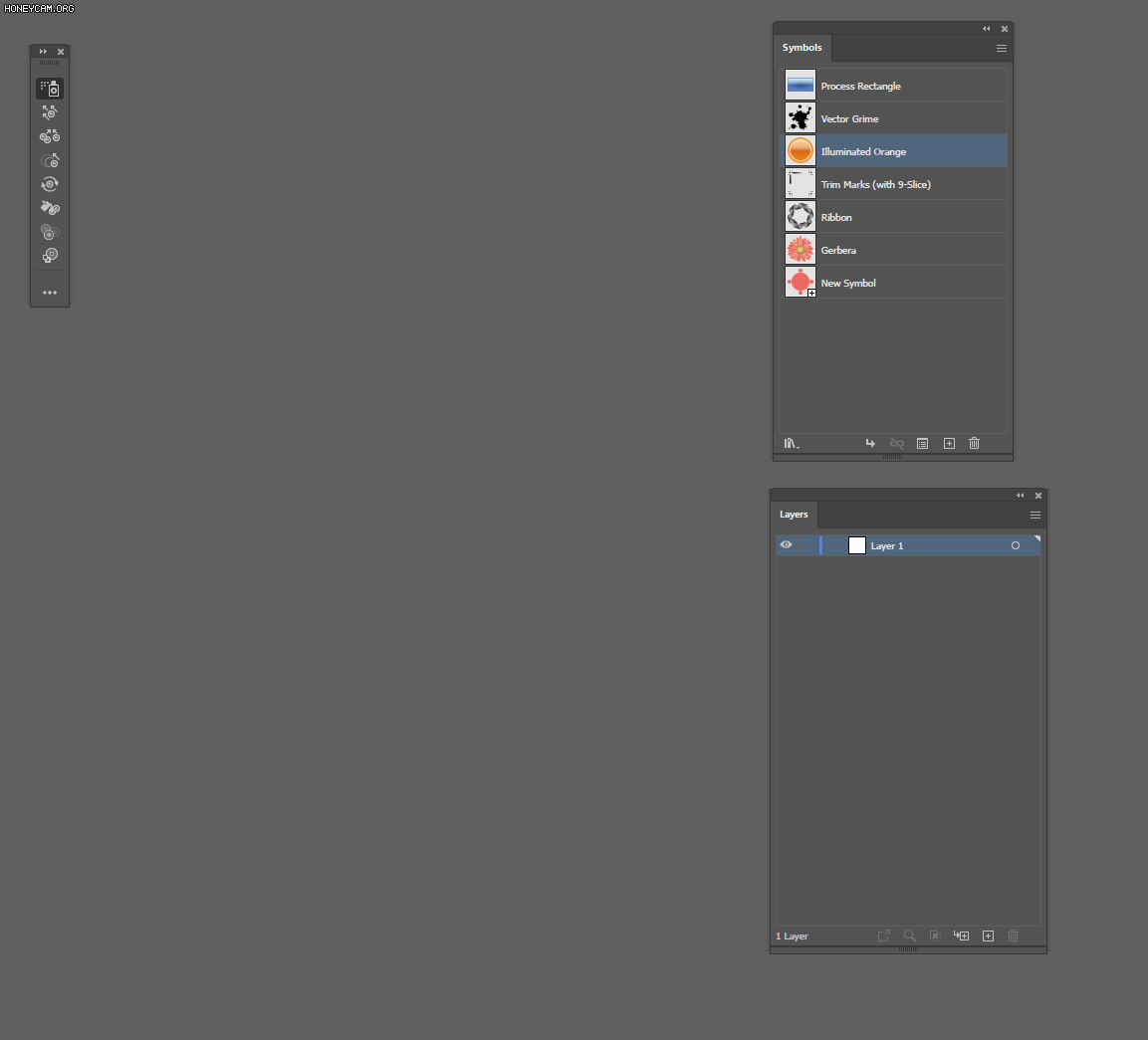
우측 Layers 패널을 보면, Symbol set 이라는 객체가 생성된것을 볼수있다.
위와 같이 계속 뿌려지는것을 원하지않는다면
마우스를 클릭하고 바로 때면 하나씩 그려진다.
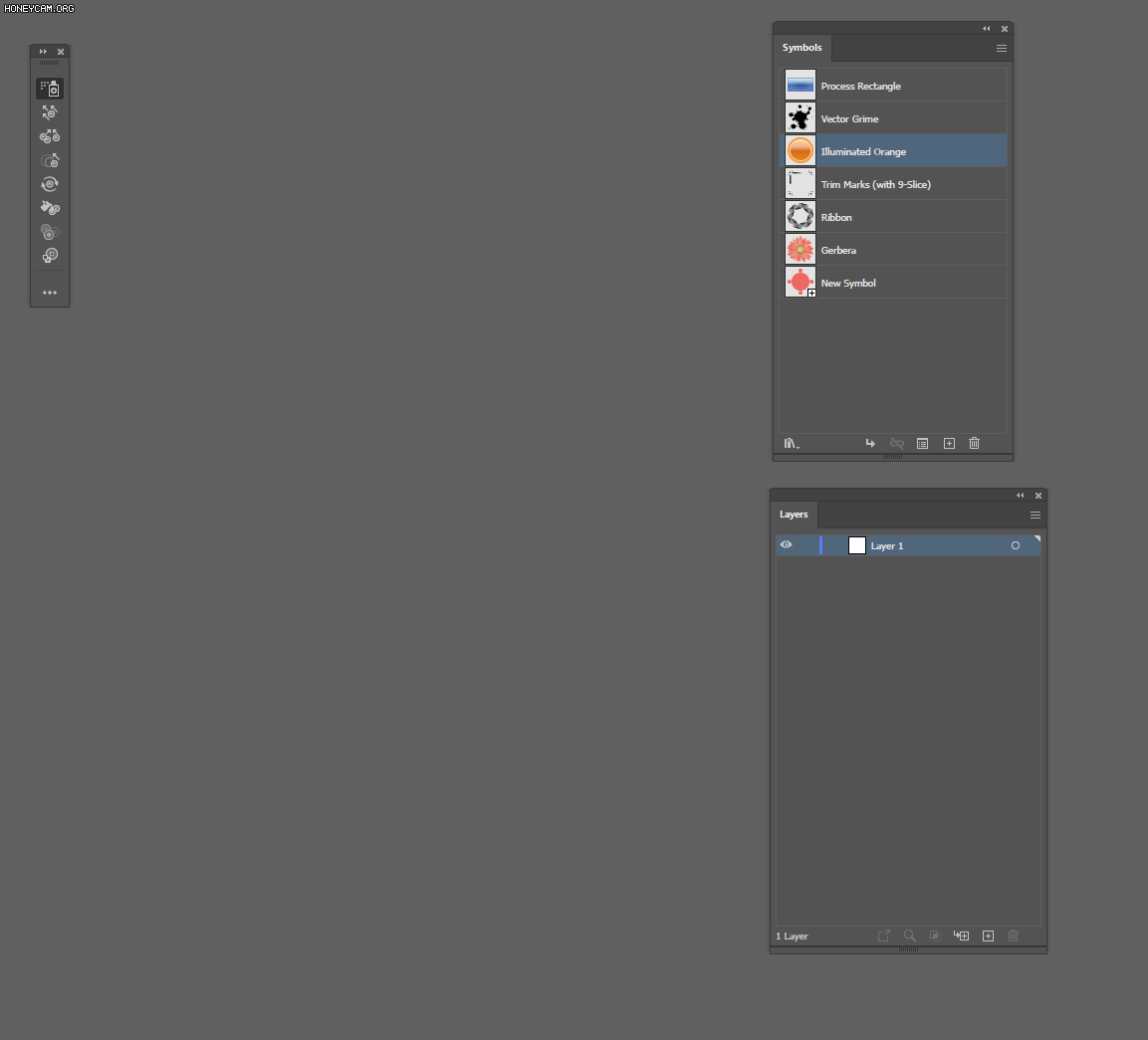
마우스를 드래그하여 그릴수도있다.
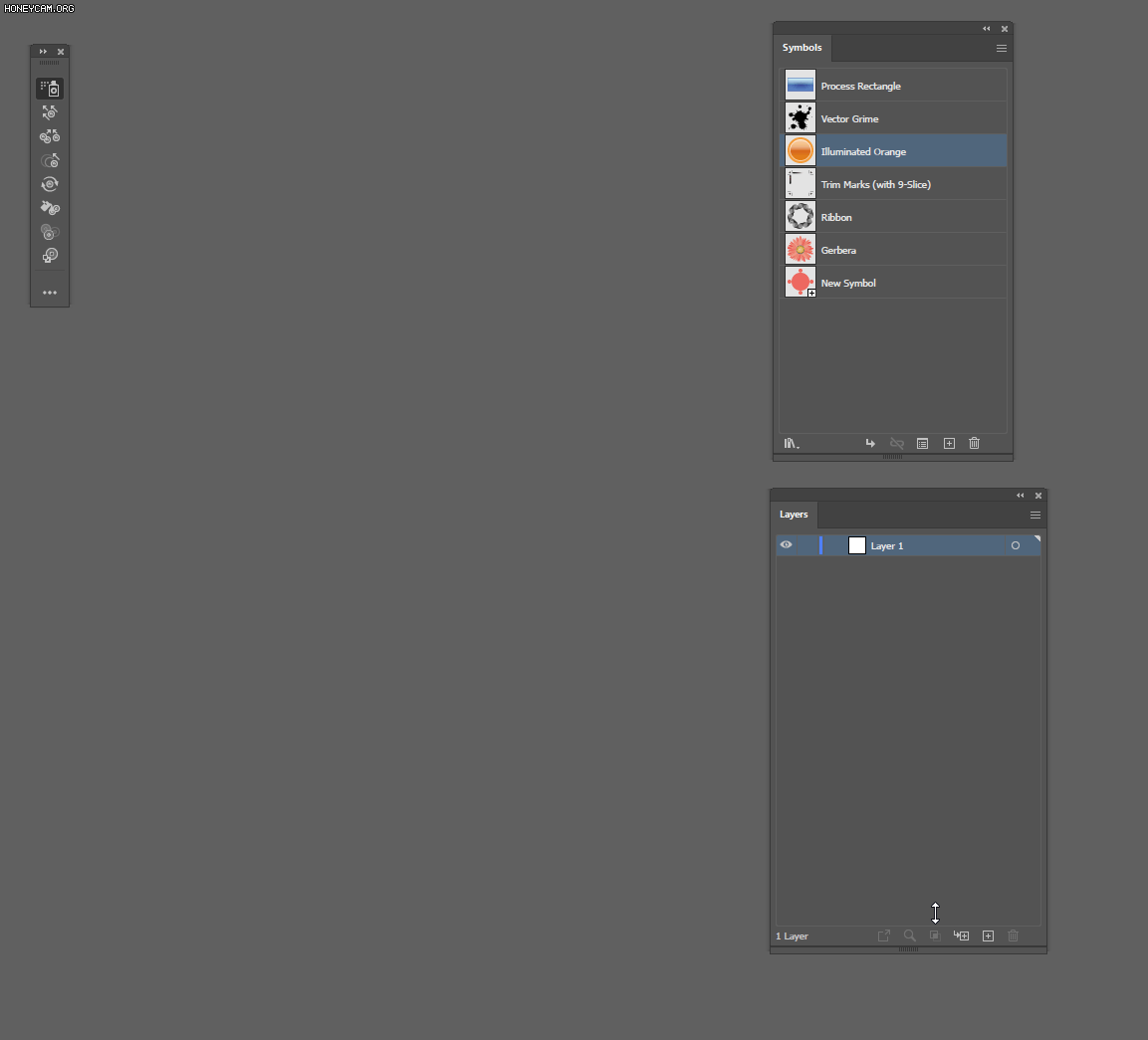
이때 생성된 Symbol 들간에 간격을 애초에 툴안에서 설정할수있는데,
Symbol Sprayer 툴을 더블클릭하면 아래와 같은 창을 볼수있다.
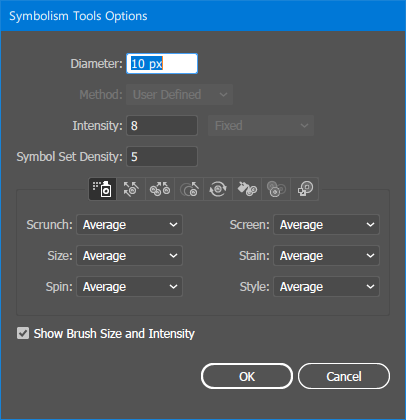
위의 창에서 Intensity 와 Symbol Set Density 를 조절하면 된다.
값을 각각 1, 1 로 주어 보았다.
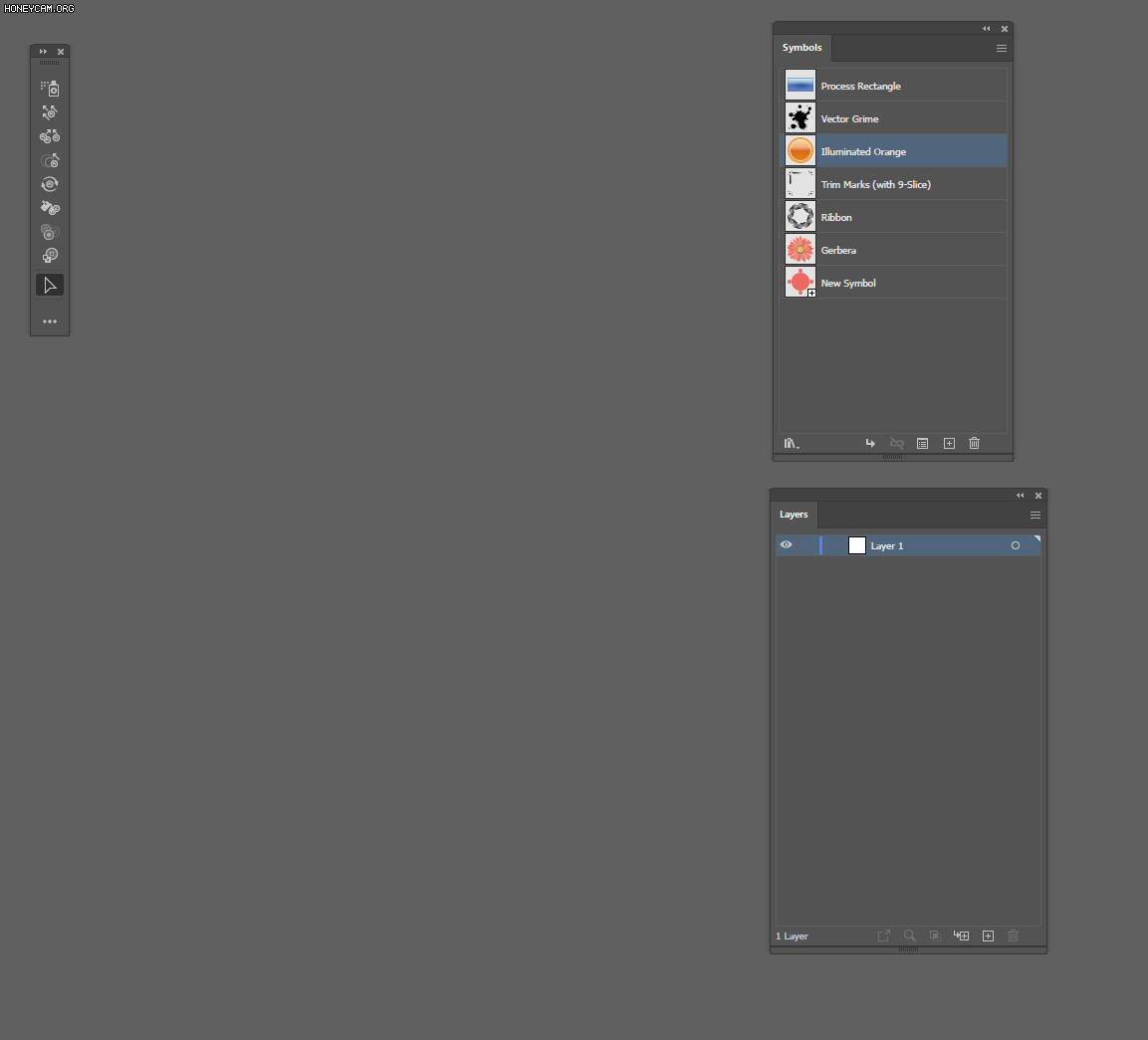
Symbol 들간에 넓은 간격이 형성되어있음을 알수있다.
이번에는 값을 10, 10 으로 주어보았다. (10이 최대값이다. 이 이상이 될수없다)
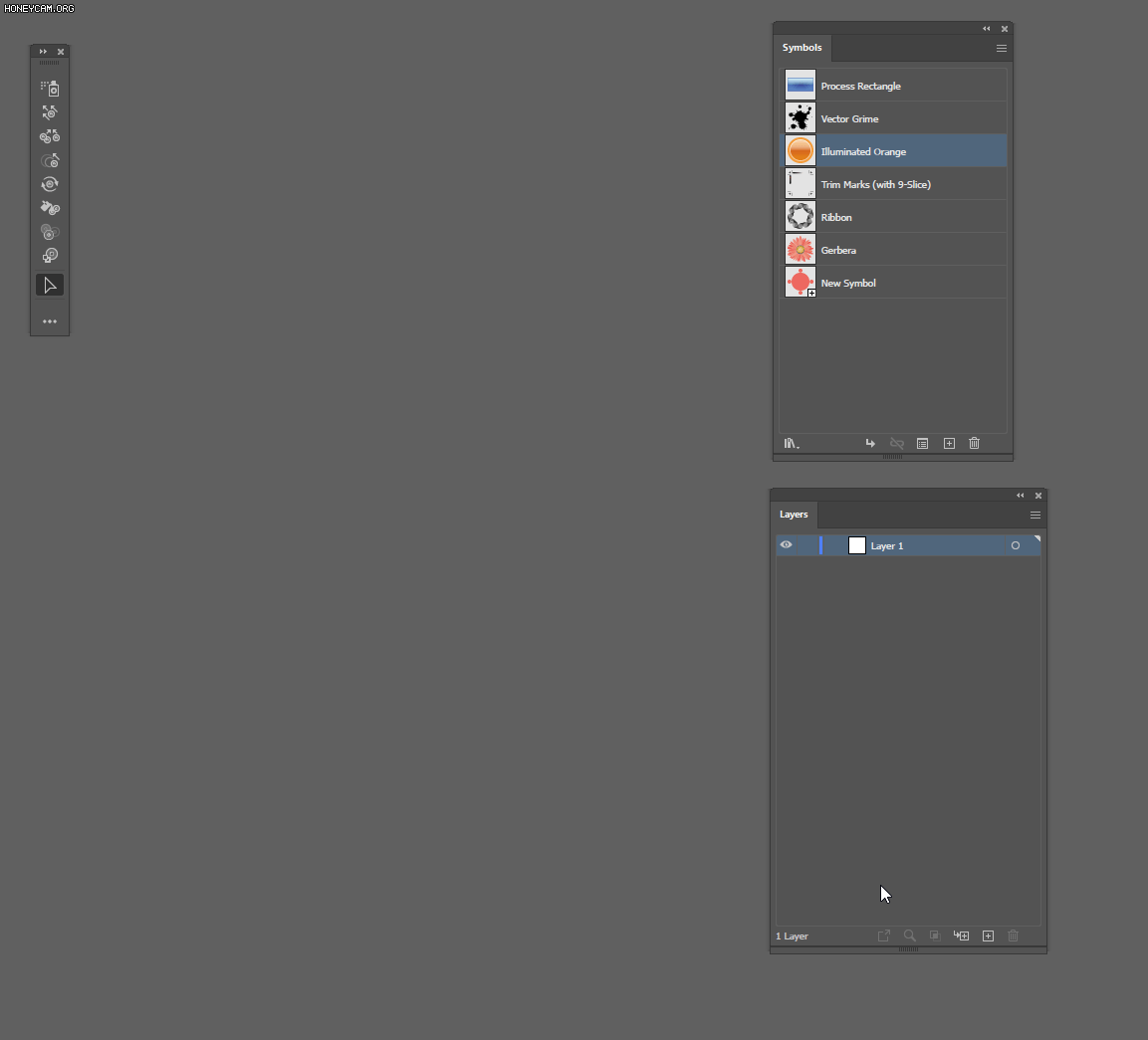
촘촘히 그려지고있는것을 알수있다.
< Symbol Shifter 툴 >
Symbol 을 움직여주는 툴이다.
< Symbol Scruncher 툴 >
Symbol 들을 모아주는 툴이다.
< Symbol Sizer 툴 >
각 Symbol 의 크기를 조정하는데,
그냥 클릭 : 크게
alt + 클릭 : 작게
이다.
드래그또한 가능하다.
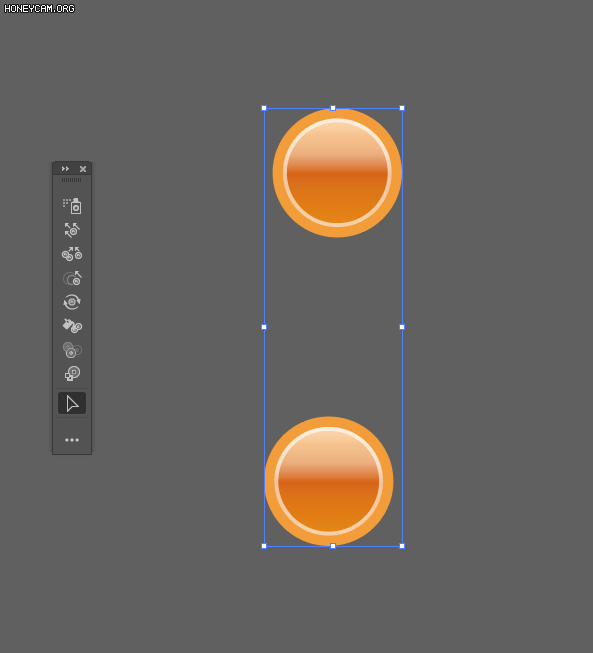
< Symbol Spinner 툴 >
Symbol 을 회전시켜주는 툴이다.
< Symbol Stainer 툴 : 염색 툴>

색깔을 부어주는, 염색해주는 툴이다.
이 툴을 선택하였다면, 원하는 색깔을 반드시 Color 패널에서 선택해줘야한다.
클릭할때마다 색깔이 부어져서, 원래 색에 덥혀진다.
Opacity 가 증가하는 느낌이다.
그냥 클릭 : 색깔 붙기
alt + 클릭 : 색깔 빼기
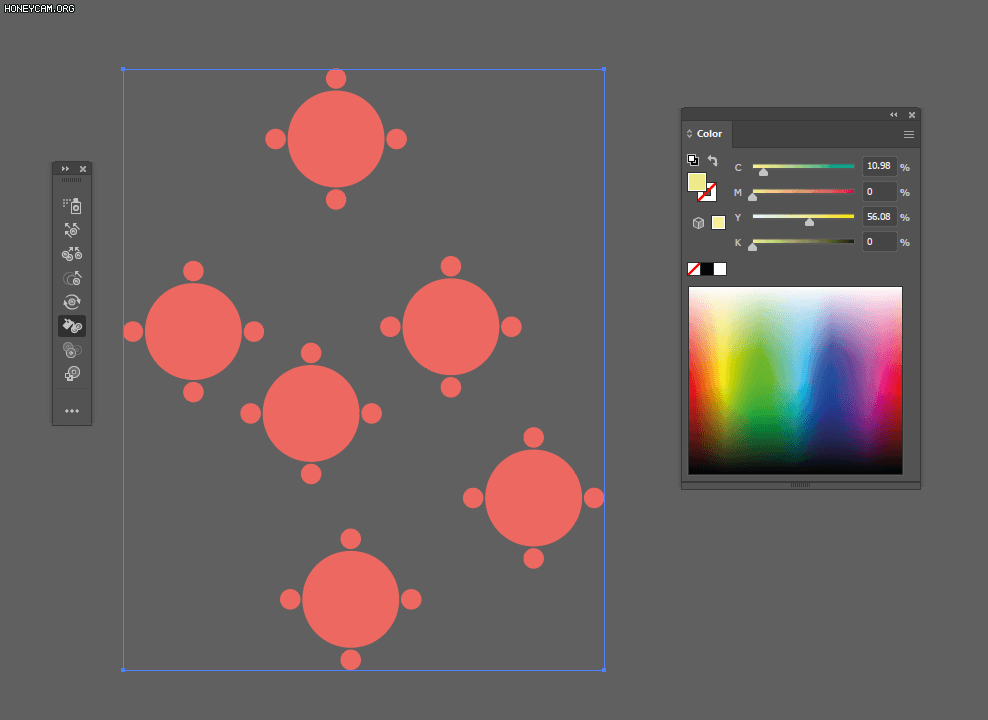
< Symbol Screener 툴 >
Symbol 의 투명도를 빼주는 툴이다.
클릭 : 점점 투명해짐
alt + 클릭 : 점점 원래대로
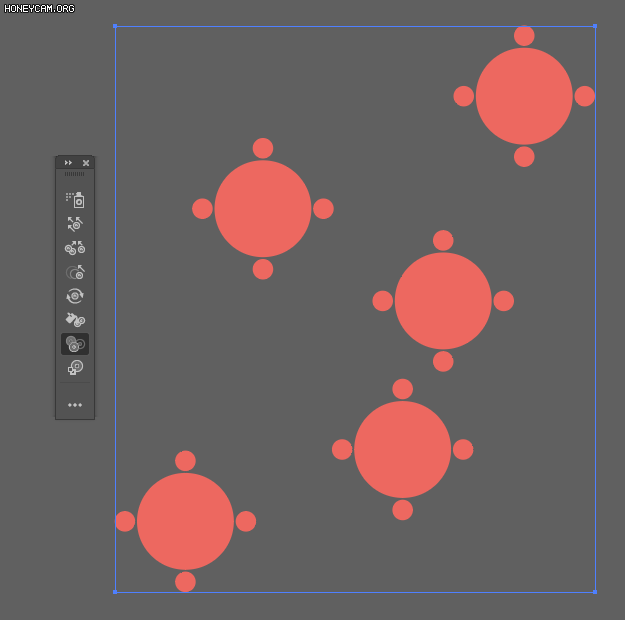
< Symbol Styler 툴 >
Symbol 에 Graphic style 을 줄수있는 툴이다.
따라서 Graphic Style 패널과 친구이다.
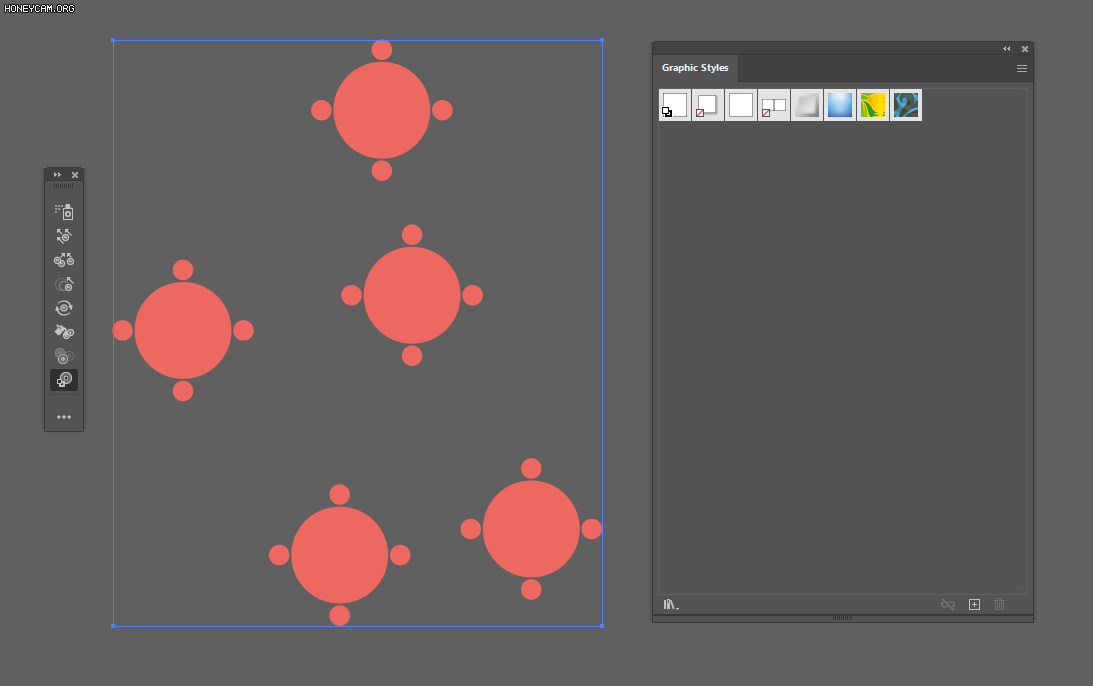
< Symbol Set 객체를 Path 객체로 변경하기 (Symbol 객체 깨기) >
Object-> Expand 를 사용한다.