목록디자인 (94)
음악, 삶, 개발
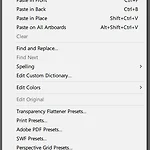 단축키 변경또는 추가하기.
단축키 변경또는 추가하기.
Edit - Keyboard Shortcuts 로 이동한다. 툴 뿐만 아니라, 모든 서브 메뉴에 단축키 지정이 가능하다. 개인적으로 Offset Path 같이 자주 쓰는 기능들은 단축키를 지정해놓는것이 좋다.
일단 강좌를 시청한다. 여기 클릭
 패턴 만들기 1 (with Swatch 패널, Scale 툴) - 규칙 패턴
패턴 만들기 1 (with Swatch 패널, Scale 툴) - 규칙 패턴
일단 강좌를 시청한다. 강좌 링크 1. 도형을 만든후 Swatch 패널에 드래그한다. (이때 패턴이 등록됨) 2. 이 드래그한 패턴을 더블 클릭한다. 3. 옵션을 조정후, 상단에 Done 을 클릭한다. 4. 다른 도형을 만들고, 패턴을 클릭한다. 5. Scale 을 더블클릭한후, Transform Object 체크를 해제후! (중요!) 값을 조정한다.
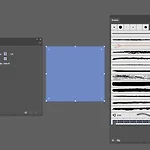 Path 의 Stroke 는 Brush 다!
Path 의 Stroke 는 Brush 다!
Path 를 선택후 다른 종류의 Brush 를 선택하면, Stroke 가 Brush 모양에 따라 변한다. 이때 Path 는 여전히 단일 Path 인데, 이를 깨주기위해서 Expand Appearance 를 실행해야한다. (일반 Stroke 일때는 Expand Appearance 가 비활성상태인데, Brush 를 선택하면 활성화된다)
 Join (단축키 : Ctrl + J)
Join (단축키 : Ctrl + J)
Object->Path->Join 으로 접근한다. Join 이 가능하지않은 객체를 선택후 Join 을 실행했을때 나오는 경고창. 읽어보도록 한다 정리하면 일단 열린 Path 여야한다. 1. Compound path 2. Closed path (닫힌 도형) 3. Text object 4. Graph 5. Live Paint Group 1. 2개 이상의 Path 2. 그룹안에 path 들 3. 닫힌 도형 2개의 Path 의 각 포인트를 선택하여 연결하는 방식이 Join 이다.
 Blend 툴 (단축키 : W)
Blend 툴 (단축키 : W)
Blend 툴 유튜브 강좌 보송보송 털 효과 만드는 법 요점정리를 짧게 해보면 1. 반드시 2개 이상의 객체를 일단 선택해야한다. 2. 이 객체들은 Blend 가 실행되면 2개 이상의 객체의 그룹인 Blend 객체가 된다. 3. Object-> Blend -> Make (단축키 : Ctrl + Alt + B) 4. Object-> Blend-> Blend Options.. 또는 Blend 툴 더블 클릭 5. Blend 객체와 일반 Path 객체를 선택후 Object->Blend->Replace Spin 6. Blend 객체를 Expand 하면 다수의 Path 객체로 깨짐. 다양한 응용 방법들이 있어서 유튜브에서 공부하는게 좋을듯하다.
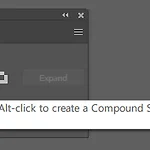 Path Finder - Minus 로 구멍 뚫기
Path Finder - Minus 로 구멍 뚫기
Path finder 의 Minus 를 활용하여 종이에 구멍을 뚫을수있다. 이때 중요한것은 구멍이 뚤릴 종이가 레이어의 가장 하단에 있어야한다.
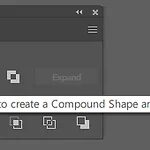 Path Finder - Unite
Path Finder - Unite
겹쳐있는 2개의 객체 를 하나의 Path 로 통합해주는 기능이다. 두 Path 의 색이 다를 경우, 가장 최상단에 있는 Path 의 색깔을 따르게 된다. 하지만 객체들이 겹쳐있지않다면 어떻게 될까? Ctrl + G 를 누른것처럼 Group 으로 묶인다. 겹쳐있지않을 경우 굳이 Unite 를 할 필요는 없어보인다.
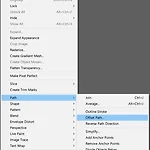 Offset Path
Offset Path
Object -> Path -> Offset Path 로 접근한다. 그러면, Offset 으로 설정된 값만큼 크기가 커진 객체가 복사되어 생성된다. 이때 중요한점은 이 복사된 객체는 원래 객체의 아래 레이어로 삽입된다는것이다. (위가 아님!)

