목록디자인 (94)
음악, 삶, 개발
 Expand, Expand Appearance, Outline Stroke, Create Outline
Expand, Expand Appearance, Outline Stroke, Create Outline
Object -> Expand 를 클릭하면 아래가 뜬다. 1. Expand 2. Expand Apperance 3. Outline Stroke 4. Create Outline 이 4가지가 얼추 비슷한 역할들을 하는데, 때에 따라 어떤놈이 비활성되어있고, 활성되어있고하다. 원리를 정리하면 아래와 같다. 1. 글씨를 깨고자할때 : Type -> Create Outline (단축키 : Ctrl + Shift + O) 2. Line 이 아닌 Shape 에 이펙트를 깰때 : Object -> Expand Appearance 3. Line 에 먹힌 이펙트를 깰떄 : Object-> Path -> Outline Stroke 4. 대부분의 경우 : Object->Expand
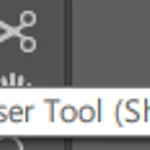 지우개 툴 (단축키 : Shift + E)
지우개 툴 (단축키 : Shift + E)
생각보다 매우 자주 쓰이는 툴이다. 일종의 빈칸을 만들어주는 Brush 라고 봐도 된다. 일종의 Brush 이기때문에, 크기를 조절할수있는데 단축키 [ 와 ] 로 조절한다. [ : Brush 크기 작아짐 ] : Brush 크기 커짐 지운다는 느낌보다는 그린다는 느낌으로 사용하는것이 중요하다. 여러 사각형들위로 이어지는 길을 그려보았다. 한가지 기억해야할것은, 지우개를 사용하면 기존 Shape 는 여러개의 Path 로 쪼개진다는것이다.
 일러스트레이터 Zoom 설정 변경하기
일러스트레이터 Zoom 설정 변경하기
Zoom 의 단축키는 Ctrl + Space 를 누른채 마우스 드래그 이다. Edit -> Preference -> Performance 로 이동한다. 기본적으로 Animated Zoom 이 켜져있는 상태이다. 이때는 아래와 같이 작동한다. 이 Animated Zoom 을 끄면, Drag 하여 원하는 Zoom 으로 바로 이동할수있다.
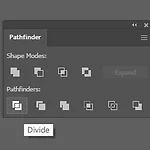 Path Finder - Divide
Path Finder - Divide
겹치는 객체끼리 서로 오려지게 하는 기능이다. Path Finder 의 Divide 가 먹히는순간 객체 -> 잘린 객체들로 변하면서 Group 이 된다. 따라서 이들을 분리하려면 Ungroup 해주어야한다. 위의 영상을 보면 Line 이 사라지는것을 볼수가 있는데, 이걸 원치않으면 Line 을 Path 로 변경해주어야한다.
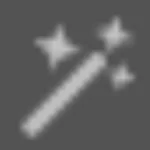 마술봉 (Magic Wand) 툴 (단축키 : Y)
마술봉 (Magic Wand) 툴 (단축키 : Y)
동일한 색깔을 가진 객체를 선택하게해주는 툴이다. 이러한 객체들을 한번에 삭제하려할때 매우 유용하다.
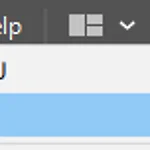 View -> Outline (단축키 : Ctrl + Y)
View -> Outline (단축키 : Ctrl + Y)
View->Outline 을 클릭하면, 그림의 선만을 볼수있다. 내 현재 그림이 Path 인지 아니면 Image 인지등을 확인할때 유용하다.
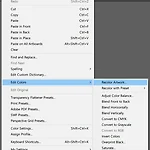 Recolor Artwork
Recolor Artwork
여러 개의 객체의 색깔을 동시 편집할수있는 기능이다. 여러개의 객체를 선택하거나, Group 객체를 선택하면 활성화된다. 위치 : Edit -> Edit Colors -> Recolor Artwork 또 하나 중요한점은 동일한 색깔을 가진 여러개의 객체들이 있다면, 이들은 하나로 묶여서 색깔이 변경된다는 점이다.
 이펙트 사용한 shape 를 path 로 변환하기
이펙트 사용한 shape 를 path 로 변환하기
일러스트레이터에는 Zig Zag 라는 이펙트가 있다. Zig Zag 를 먹인후, 추가적으로 모양을 수정하고자할때는, Object -> Expand Appearance 를 클릭하면 모양을 수정할수있다.


