목록전체보기 (483)
음악, 삶, 개발
 Make with Warp 사용하기 (글자 찌그러트리기)
Make with Warp 사용하기 (글자 찌그러트리기)
Make with Warp 는 도형이나 글자를 찌그러트릴때 사용한다. 엄훠낫! 글자가 휘어졌네? 워프 텍스트(Warp Text) 활용하기 먼저 객체를 선택해야한다. 그후, Object -> Envelop Disort -> Make with Warp 를 클릭한다. 그럼 아래와 같이 Warp Options 가 뜨는걸 알수있다. 위의 값들을 적절히 조정하여 객체를 찌그려트리는것이다. 먼저 Warp 를 하기위해서는 텍스트나 객체가 필요한데, 일단 텍스트로 시작해본다. 텍스트의 폰트는 특이점이 없는 직선의 폰트를 선택하는것이 Warp 하기에 좋다. 어짜피 찌그러트릴것이기때문이다. 이제 Warp Options 안에 있는 각 파라..
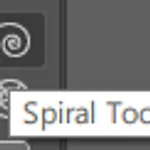 Spiral (회오리) 툴
Spiral (회오리) 툴
일러스트레이터 강좌 #23 - 지그재그, 물결, 소용돌이 모양 만들기 (ZigZag, Wave, Spiral) 회오리 모양을 그리게 해주는 툴이다. 마우스를 클릭한채 아래의 키를 추가적으로 눌러 회오리를 조절할수있다. 1. 좌우 반전 시키기 : R 2. 간격 조절 하기 : Ctrl + 드래그 3. 세크먼트 추가 / 제거 : 방향키 위/아래 4. 위치 수정: Space Bar 또한, 회오리툴을 선택후, 배경 아무때나 클릭하면, 아래와 같이 설정하여 그릴수도있다. 클릭 지점을 center 로 그려진다는것을 기억해야한다. 회오리들 사이의 폭을 ..
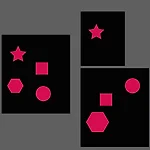 DAW 의 파라미터에 대한 모든것 : 파트3 (마지막)
DAW 의 파라미터에 대한 모든것 : 파트3 (마지막)
이제 남은 문제는 아래와 같다. 4. 어떻게 나의 파라미터를 GUI 에 연결할수있는지? 5. 어떻게 나의 파라미터 값을 이 GUI 로 변경할수있는지? 위 문제들을 마지막으로 해결하기전에 아래의 강좌를 무조건 시청한다. Controlling Audio Parameters with ValueTree Attachments 위의 강좌는 파트1, 파트2 내용을 모두 다루는데, 우리는 이미 앞선 포스트들로 학습을 했기때문에 이해하는데 무리가 없을것이다. 4. 어떻게 나의 파라미터를 GUI 에 연결할수있는지? 앞서 우리는 juce::AudioProcessor 의 서브 클래스에 코드를 작성하는 작업을 하였다. 이제부터는 juce::AudioProcessorEditor 의 서브 클래스에 코..
앞선 포스트에서 우리의 고민 사항은 아래와 같았다. 1. 어디에 나의 파라미터를 추가할것인지? 2. 어떻게 나의 파라미터를 추가할수있는지? 3. 어떻게 나의 VST 출력은 이 파라미터 값을 반영할수있는지? 4. 어떻게 나의 파라미터를 GUI 에 연결할수있는지? 5. 어떻게 나의 파라미터 값을 이 GUI 로 변경할수있는지? 1. 어디에 나의 파라미터를 추가할것인지? 2. 어떻게 나의 파라미터를 추가할수있는지? 를 해결하여 아래의 코드를 완성했다. class VSTPlugin : public juce::AudioProcessor { public : VSTPlugin() : apvts(*this, nullptr, juce::Identifier("APVTS"), createParams()) ..
 DAW 의 파라미터에 대한 모든것 : 파트1
DAW 의 파라미터에 대한 모든것 : 파트1
위의 사진을 보면, 내가 노브를 돌렸을때 하단의 값이 변하고, 하단의 값을 움직이면 위의 노브가 변한다. 우리는 결국 이와 같은것을 하고싶다. 저렇게 VST 에 내가 원하는 이름의 파라미터를 추가하고싶다. 그뿐만 아니라, 내가 만든 GUI 로 저 파라미터를 조절하고싶다. 사용자의 느낌으로 얼핏보았을때는, 흠 쉬운데? 할수있지만 개발자의 입장에서는 불행히도 그렇지않다... 음식도 먹는게 쉽고, 만드는게 훨씬 어렵지않은가.. 여러가지 스탭들이 합해야 위의 그림같은 상황을 연출할수있다. 내가 앞선 포스트들에서 audio thread 와 message thread 를 지속적으로 이야기한 이유가 결국 여기에 있다. gui thread (즉, message t..
 네온 사인 효과 만들기
네온 사인 효과 만들기
우디 : 일러스트레이터 강좌 #22 - 반짝 반짝 네온사인 효과 1. 어두운 배경 이여야한다. 2. 1개의 아무 이펙트없는 글자를 작성한다. 3. 이 글자는 Fill 이 없이 Stroke 만 주고, Stroke 색상은 하얀색으로 설정한다. 4. 글자를 깨뜨려서, scissor (가위) 툴을 사용하여 적당히 파먹는다. 3. 이 깨진 글자 path 의 하단으로 5개를 고대로 복사하여 (Ctrl + C, Ctrl + B), Gaussian Blur 를 먹인다. 4. 이때, 각 하단 레이어들의 Blur 값은 2-4-6-8-10... 등으로 점점 더 커진다. 5. 이때, 각 하단 레이어들는 Global 색상을 사용하여, 조정한다.
 Swatch 패널과 Global 색상
Swatch 패널과 Global 색상
Color 패널과 더불어, 객체의 색을 변경할수있게 해주는 패널이다. 우측 하단에 + 를 누르면 된다. Global 에 체크를 할 경우, Global 색상이 된다. Global 색상으로 객체의 색을 지정할 경우, 추후의 Global 색상의 색을 변경하면, 이 색상을 사용한 모든 객체에 색이 변경된다. 만약 여러 객체가 동일한 색을 공유해야할 경우에 매우 유용한 기능이다. 객체를 선택하지않고, Global 색상을 변경하였더니, 객체들의 색 또한 변경되는것을 볼수있다. 이때 실시간으로 나의 색 조정이 반경되는것을 보기위해, Preview 를 켜야한다. 또한, Swatch 의 모든 색깔들은 더블 클릭이 가능한데, 더블클릭하면 Global 여..
 객체가 움직이지않게 하기 (Lock - Ctrl + 2)
객체가 움직이지않게 하기 (Lock - Ctrl + 2)
일러스트레이터 작업을 하다보면, 객체가 움직이지않고 고정되었으면 할때가 있다. 이때 사용하는 기능이 Lock 이다. Layers 패널에서 눈동자 우측을 클릭하여 좌물쇠 아이콘을 활성화하면된다. 또는 객체를 선택후 Ctrl + 2 를 누른다. 다시 Unlock 할려면 Layers 패널에 다시 자물쇠 버튼을 눌러주면 된다.
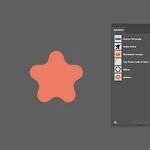 내가 그린 모양을 Symbol 로 만들기
내가 그린 모양을 Symbol 로 만들기
매우 쉽다. 내가 그린 도형을 Symbols 패널에 드래그한후, 등록하면 된다. 그후 Symbol Sprayer 툴을 선택하여 그린다.
 일러스트레이터의 Symbol 툴 & Symbol 패널
일러스트레이터의 Symbol 툴 & Symbol 패널
내용이 조금 많으니, 시간이 날때 읽어보도록! 원하는 모양을 여러개 만들고자할때, 복사 붙여넣기대신 사용할수있는것이 Symbol 이다. 일종의 Brush 툴과 비슷한데, 도형이 연속적으로 그려진다. Symbol 패널 & Symbol 툴과 연계되어 사용되는데, 이것들을 배워보도록 한다. 여기서 원하는 Symbol 을 선택후 Symbol Sprayer 툴을 선택하여 그린다. 아래의 모양이외에도 원하는 모양을 만들수도있는데, 추후 배울것이다. Symbol 툴은 총 8가지 툴이 있다. 하나씩 배워보기로한다. 말그대로 Symbol 을 스프레이로 뿌리는 툴이다. 이 툴로 그리기 시작하여, 다른 Symbol 툴들..
