목록일러스트레이터 (70)
음악, 삶, 개발
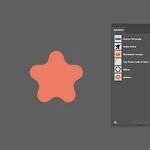 내가 그린 모양을 Symbol 로 만들기
내가 그린 모양을 Symbol 로 만들기
매우 쉽다. 내가 그린 도형을 Symbols 패널에 드래그한후, 등록하면 된다. 그후 Symbol Sprayer 툴을 선택하여 그린다.
아직 이해못함. 추후 정리.
 일러스트레이터 마스크의 3가지 방법 파트2 : 클리핑 마스크
일러스트레이터 마스크의 3가지 방법 파트2 : 클리핑 마스크
클리핑 마스크 나는 클리핑 마스크의 개념이 언제나 잘 이해가 가지않았다. 그리고 2개의 도형을 선택후 클리핑 마스크를 할때 어떤 도형이 위인지 아래인지 항상 헷깔렸다. 아래와 같은 방식으로 외우기로하였다. 클리핑 마스크 : a 라는 틀을 가져와서 도형 b 위에서 망치로 내려치는것. 1. 망치로 내려치는 명령어 : 2개의 객체를 선택후 Make Clipping Mask 2. 망치로 내려치기때문에, 틀이 될 도형이 당연히 위에 있어야한다. 3. 틀은 색이 없다. 따라서 내가 이 틀에 색깔을 부여한다고해도, 망치로 치고나면 소용이없다. 이때 눈여겨볼것은, 망치로 내려치는순간 즉 Make Clipping Mask 를 실행한 순간 2개의 도형은 Clip Group 의 하위..
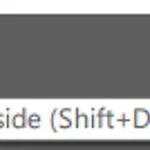 일러스트레이터 마스크의 3가지 방법 파트1 : Draw Inside
일러스트레이터 마스크의 3가지 방법 파트1 : Draw Inside
일러스트레이터에서는 3가지 방법을 사용하여 마스크를 만들수있다. 이중 첫번째 방법인 Draw Inside 를 소개한다. 일단, 이 포스팅을 만들기위해 내가 시청한 유튜브 tutorial 들을 보는것을 추천한다. 영어지만, 못알아듣는다 하더라도 화면만 봐도 이해할수있을것이다. Masking in Adobe Illustrator CC Illustrator - Place one object inside another - Clipping Mask vs Draw Inside 1. Draw Inside 툴박스 하단에 보면 Draw Inside 라는 버튼을 볼수있다. 객체를 선택후 Draw Inside 를 클릭후 그위에 그리면 된다. 이때 이 객체는 이미 마스크인 객체여서는 안된..
 패턴 Brush 만들기
패턴 Brush 만들기
군말없이 바로 시작! 1. 패턴을 상,하 일치하게 그린다. (상,하 일치해야함!) 2. 그려진 패턴을 가로로 회전후 Brush 패널에 Drag 한다. (이때 뜨는 창에 Pattern Brush 를 선택해주어야한다) 3. Paintbrush 툴 (단축키 : b) 를 사용하여 그린다.
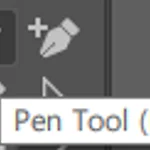 Pen 툴 (단축키 : p)
Pen 툴 (단축키 : p)
위와 같이 펜 모양으로 생겼으며, 단축키는 p 이다. 다양한 형태의 모양을 그리는 연습을 꼭 해야한다. 매우 중요한 툴이다. 일단 하단의 유튜브 추천 강좌를 시청한다. 여기 클릭 직선그릴때 중요한점은 아래와 같다. 1. 절대 드래그 하지말것. (드래그하면 곡선임) 2. 점과 점을 찍어서 선을 만들어나가므로, 클릭 + 클릭 + 클릭으로 선을 만들어나갈것. 3. 평행한 선이나 대각선을 그리기위해 Shift 키를 적절히 활용할것. 4. 다 그렸다면 cmd 키 누른채 아무때나 클릭할것. (그렇지않으면 커서에 선이 계속 붙어다님) Shift 키를 사용하여도, 45 도의 대각선은 그릴수있다. 이 부분이 골치가 아픈데, 강..
일단 강좌를 시청한다. 여기 클릭
 패턴 만들기 1 (with Swatch 패널, Scale 툴) - 규칙 패턴
패턴 만들기 1 (with Swatch 패널, Scale 툴) - 규칙 패턴
일단 강좌를 시청한다. 강좌 링크 1. 도형을 만든후 Swatch 패널에 드래그한다. (이때 패턴이 등록됨) 2. 이 드래그한 패턴을 더블 클릭한다. 3. 옵션을 조정후, 상단에 Done 을 클릭한다. 4. 다른 도형을 만들고, 패턴을 클릭한다. 5. Scale 을 더블클릭한후, Transform Object 체크를 해제후! (중요!) 값을 조정한다.
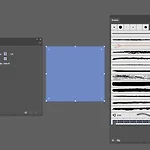 Path 의 Stroke 는 Brush 다!
Path 의 Stroke 는 Brush 다!
Path 를 선택후 다른 종류의 Brush 를 선택하면, Stroke 가 Brush 모양에 따라 변한다. 이때 Path 는 여전히 단일 Path 인데, 이를 깨주기위해서 Expand Appearance 를 실행해야한다. (일반 Stroke 일때는 Expand Appearance 가 비활성상태인데, Brush 를 선택하면 활성화된다)
 Blend 툴 (단축키 : W)
Blend 툴 (단축키 : W)
Blend 툴 유튜브 강좌 보송보송 털 효과 만드는 법 요점정리를 짧게 해보면 1. 반드시 2개 이상의 객체를 일단 선택해야한다. 2. 이 객체들은 Blend 가 실행되면 2개 이상의 객체의 그룹인 Blend 객체가 된다. 3. Object-> Blend -> Make (단축키 : Ctrl + Alt + B) 4. Object-> Blend-> Blend Options.. 또는 Blend 툴 더블 클릭 5. Blend 객체와 일반 Path 객체를 선택후 Object->Blend->Replace Spin 6. Blend 객체를 Expand 하면 다수의 Path 객체로 깨짐. 다양한 응용 방법들이 있어서 유튜브에서 공부하는게 좋을듯하다.
