목록전체보기 (483)
음악, 삶, 개발
 객체를 정확히 분할하는 방법 : 3등분 또는 5등분
객체를 정확히 분할하는 방법 : 3등분 또는 5등분
3등분 5등분? 정확히 분할하는 방법! 객체를 원하는 비율로 분할하는데에는 3가지 방법이 있다. 1. Transform 패널 2. Blend 툴 + Path Finder 3. Object - Path - Split into Grid 3번째 방법이 킹왕짱이지만, 이 3가지의 방법을 다 알아두면 여기저기 유용할것이다. Transform 패널의 X, Y, W, H 는 사칙연산이 가능하다. 따라서, W 를 3등분하고싶다면 위와 같이 현재값 뒤에 / 3 을 붙힌후 엔터를 누르면 그 값으로 객체가 변한다. 1. 두개의 Line 을 등분할 도형의 양끝에 그린다. 2. Blend Tool 을 더블클릭후,..
쉽게 배우는 타이포그래피 포스터 만들기 I 디자인 리듬감 법칙 좋은 디자인을 하기위해 기억해야하는 법칙이 있다. 1. 크기를 통한 리듬감 2. 두께를 통한 리듬감 3. 레이아웃을 통한 리듬감
 부채꼴 (노브 모양) 만들기 : Ellipse 툴
부채꼴 (노브 모양) 만들기 : Ellipse 툴
Ellipse 툴로 원을 그리고 나면, 오른쪽에 툭 튀어나온 바가 있다. 이 바를 잡고 돌리면, 바가 하나 더 생기고, 이 두개의 바를 이용해 노브를 표현할수있다. 추후 노브 디자인을 할때 유용할듯하다.
 3,4 가지 회색 계열의 색깔로 시작하라
3,4 가지 회색 계열의 색깔로 시작하라
타이포가 돋보이는 포스터 디자인 1. 3,4가지 조금씩 다른 회색 계열의 색들로 시작한다. (GrayScale 사용하여) 2. 다 그린후, Edit - Edit Color - Recolor Artwork 으로 조절한다. 3. 이때, 어느정도 색의 구간을 어느정도 모여있게 하는것이 자연스럽다. 이런식으로, 서로 모여있는 색을 사용하면 객체들간에 이질감을 줄이고, 자연스럽게 보일수있다.
 Gradient 포인트 삭제하기
Gradient 포인트 삭제하기
Gradient 포인트를 삭제할때, 보통 클릭후 휴지통 아이콘을 클릭하는데 그럴 필요없이 포인트를 잡고 하단으로 드래그하면 사라진다.
 Offset Path 활용하기
Offset Path 활용하기
엠블럼(emblem) 로고 만들기 다음과 같이 사각형안에 사각형을 넣으려한다. 안에 노란 사각형을 alt + shift 를 누른채 조정하고있지만 직사각형임으로 인해, 비율이 일정하지않아 상,하단의 갭과 좌,우의 갭이 동일하지않다. 이때 사용할수있는것이 Offset Path 이다. Object - Path - Offset Path 로 접근한데. Offset Path 는 설정된 Offset 에 따라, 좌, 우, 상, 하 비율이 동일하게 크기가 조정된다. 또한 Offset Path 는 새로운 객체를 만들어내는것이다. 따라서 하나의 객체를 선택후 Offset Path 를 실행하면, 객체가 상단으로 하나 더 생긴다. 마지막으로 Offset Path 를 실행하여 객체가 복제가 된후 이 두 객체는 ..
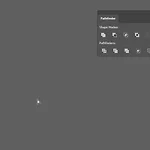 하트 만들기 : Rectangle 툴과 Path Finder
하트 만들기 : Rectangle 툴과 Path Finder
참고 강좌 하트 그리는 3가지 방법 Rectangle 툴 + 회전 + Path Finder 의 조합으로 하트 모양을 만들수있다.
 Line 과 Line 의 연결을 깔끔하게 : Join (단축키 : Ctrl + J)
Line 과 Line 의 연결을 깔끔하게 : Join (단축키 : Ctrl + J)
Line 과 Line 을 연결하면 모서리가 아래와 같이 보인다. 이때 사용하는 기능이 Join 이다. 두 개의 선을 선택후 마우스 우클릭하면 Join 을 볼수있다. Join 을 하는 순간, 두 개의 Line 객체는 단일 Path 객체가 된다.
 16개의 드럼 패드 만들기 (동일한 여백)
16개의 드럼 패드 만들기 (동일한 여백)
How to create a evenly spaced grid of rectangles 일반적으로 Machine 같은 드럼패드를 보면 드럼 패드 사이에 가로, 세로로 일정한 간격이 있음을 알수있다. 이때 활용할수있는것이 Transform Effect 이다. Transform Effect 를 활용하면, 여러개의 객체의 가로 세로 간격을 center 를 기준으로 줄여줄수있다. Transform 값을 결정했다면, Expand Appearance 를 누르면 실제 크기의 path 가 된다. 이때 주의할것은, Transform 효과는 사라지므로 Transform 값은 더 이상은 조절할수없게된다.
일러스트레이터가 자주 쓰는 단축키 모음 [Tool 메뉴] 선택 툴 = V 직접 선택 툴 = A 나머지 툴은 마우스를 올려두면 단축키가 보여요 [File 메뉴] 새 창 = ctrl + N 창 닫기 = ctrl + w 프로그램 종료 = ctrl + Q 환경설정 = ctrl + K 저장 = ctrl + S 다른 이름으로 저장 = ctrl + shift + S [Edit 메뉴] 이전 작업으로 돌아가기(Undo)= ctrl + Z 앞으로 되돌아가기(Redo) = ctrl + shift + Z 오브젝트 복사 = ctrl + C 오브젝트 붙여넣기 = ctrl + V 오브젝트 잘라내기 = ctrl + X 오브젝트 상위로 복사 = ctrl + F 오브젝트 하위로 복사 = ctrl + B 드래그 하여 복사 =..
