목록디자인/일러스트레이터 공부방 (93)
음악, 삶, 개발
 Pen 툴의 하위툴 : Anchor 포인트 툴
Pen 툴의 하위툴 : Anchor 포인트 툴
매우 중요한 툴이라고 한다. 아래의 강의 설명이 최고이니, 보도록 한다. youtu.be/BZdnT3S-3Ic?t=3800
 선택툴 (단축키 : v) vs 직접 선택툴 (단축키 a)
선택툴 (단축키 : v) vs 직접 선택툴 (단축키 a)
위의 사진에서 왼쪽이 선택툴, 오른쪽이 직접 선택툴이다. 차이는 다음과 같다. 1. 선택툴 (단축키 v ) : 객체를 선택함. 2. 직접 선택툴 ( 단축키 a) : 객체의 포인트를 선택함. 직접 선택둘은, 다중 포인트들을 선택할수있어서, 아래와 같이 별의 일부 포인트만 조절하는것이 가능하다.
아래 열린도형과, 닫힌 도형을 설명하였었는데 이는 Pen 툴을 할때 클릭, 클릭으로만 그린다. Pen 툴의 드래그를 사용하면 곡선을 그리는것이다. 유튜브에서 이 곡선그리기에 대해 아주 잘 설명한 강의가 있다. 이 강의를 보고옵니다
 Pen 툴 (단축키 : p) 를 이용한 열린도형과 닫힌 도형
Pen 툴 (단축키 : p) 를 이용한 열린도형과 닫힌 도형
일단 도형은 그릴때는 클릭, 클릭 클릭하여 점을 이어나간다. (드래그하면 안됨) 이때 시작점과 마지막점이 같으면 닫힌 도형, 다르면 열린 도형이다.
 도형을 그릴때 발생하는 버그(?) 해결하기
도형을 그릴때 발생하는 버그(?) 해결하기
이게 버그인지는 확실치않으나, 굉장히 불편하다. 아래와 같이 계속 하얀색 이상한 물체가 따라온다. 해결방법은, 일단 Edit -> Preference -> Smart Guides 로 이동한다. 그후, Mesurment Labels 의 체크를 해제한다. 이제 정상적으로 작동되는것을 볼수있다.
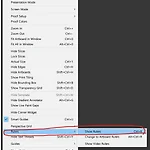 줄자 (Ruler) 사용하기 (단축키 : Ctrl + R)
줄자 (Ruler) 사용하기 (단축키 : Ctrl + R)
우리는 크기에 딱딱 맞는 도형들을 그리려할때, 줄자가 필요할수있다. 이때 줄자를 사용하여 가이드라인을 그려놓으면 편리하다. 일단 줄자를 보이도록 활성화해줘야한다. View -> Rulers -> Show Rulers 로 활성화한다. 단축키 Ctrl + R 를 다시 누르면 줄자가 비활성화된다. 줄자가 활성화되었다면, 아래와 같이 가이드라인을 그린다. 중요한건, 먼저 줄자를 클릭하고 드래그해야한다는것이다. 또한, 이 줄자를 통해 만드는 가이드라인 또한 객체라서, Layer 안에 추가되는것을 볼수있다. 따라서, 이 가이드라인도 다른 도형과 함께 드래그 되어 움직일수있다. 가이드라인은 대부분의 경우 고정되어있어야하기때문에, View -> Guides -> Lock Guides 로 고정한다. 이렇게 Lock 된 ..
 손바닥 툴 (Hand 툴) : 단축키 H 또는 space 바
손바닥 툴 (Hand 툴) : 단축키 H 또는 space 바
객체를 이동하려 사용하는 툴이 아니라, 좌우 스크롤바를 움직이기위해 사용한다. 트랙패드가 있다면 트랙패드로 할수있지만, 이 손바닥툴이 더 빠릿빠릿하게 움직이는 느낌이다. 중요한건, 단축키 H 을 눌러, 손바닥툴을 선택하는경우는 거의 없으며, "space 키를 누른채" 해주면, 내가 어떤 툴을 기존에 선택하고있더라도 일시적으로 손바닥툴을 사용할수있다. 또한 왼쪽의 손바닥툴을 더블클릭하면, 아래와 같이 아트보드가 내 컴퓨터 화면에 딱 fit 된다.
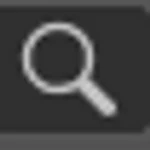 zoom 툴 (단축키 : z)
zoom 툴 (단축키 : z)
1. 오른쪽으로 드래그 또는 클릭 : 확대 2. 완쪽으로 드래그 또는 alt + 클릭 : 축소 드래그를 상,하로 하는것은 아무 역할도 하지않는다. 스크롤휠을 사용하여 확대 축소 할수도있다. 1. 단축키 z 를 누른채 스크롤휠을 위로 : 확대 2. 단축키 z 를 누른채 스크롤휠을 아래로 : 축소


